You can see which Admin Users and which Table Hosts have sent out invitations. You can see how many invitations they’ve sent, what email address they were sent to, how many people responded, and how many people have not responded.
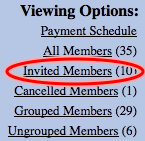
When you click "Invited Members", you will see a detailed listing of how many emails have been sent by each user:
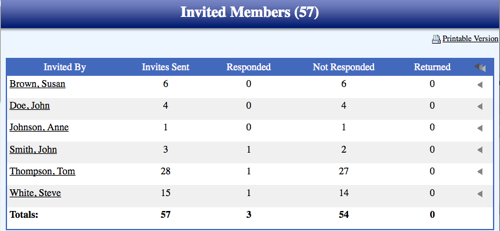
Expand the details by clicking the caret (triangle) at the end of the row. When you expand details for one or more inviters, your screen will look like this:
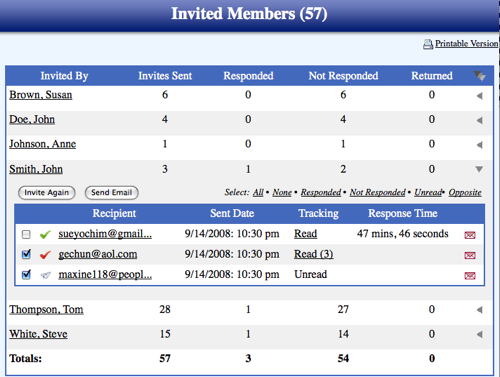
- Green checkmark: Recipient has responded to the invitation. This could be either accept or decline.
- Red checkmark: Recipient has read but not responded to the invitation
- Paper airplane: Recipient has not read the email
- Red X: email was returned
Note: Click the status (checkmark, airplane, etc.) to change the status. For example, if someone's checkmark is red and they have let you know they aren't coming, click the red checkmark to change it to responded. That way, they won't receive any more invitation emails.
You can choose to Invite Again, which will send a new invitation to the person, or you can choose Send Email, which will create an email in your own email software with the checked names listed in the To: field.
Tracking Information:
The tracking column shows the read status of your invitation:
- Read: the email has been read, and how many times
- Unread: the email hasn't been read. This could be because it's landed in their spam folder, or the person just hasn't read it. Unfortunately, some of us are really bad about that.
- Queued, Not Sent: This is similar to the red X. There is something wrong with the email address. It might be an inactive email address, or it may have bounced. Check the address and try again.
- Blocked: after 24 hour in the queue, the email address is blocked. Click the question mark to find out more information.
- More information on this email is available by clicking the red envelope.