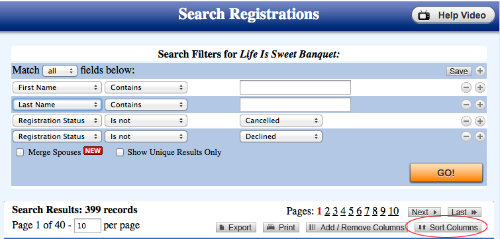Search for specific registrants
Filter your search
Add or remove columns
Sort the results in your search
Export search results
Print your search results
Search for Specific registrants
From Search/Reports in AttendEasy or Search in FundEasy, you can search for information in any field that exists on your Registration Form. For example, your Registration Form might contain a checkbox that says “I would like to volunteer.” With the Search Feature, you can find out how many of your registrants checked this box, and you can generate a list of those people interested in volunteering.
Search for particular registrants by entering their name in the search boxes. It's a fuzzy search, so you can add just part of the names if you're not sure how they are spelled.
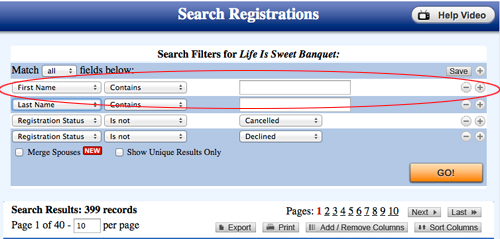
Filter your search
You can base your search on as many or as few filters as you desire by adding or removing filters from the search screen.
- In the Search Filters area, note that these buttons are to the right of every filter:Add or Remove Filters
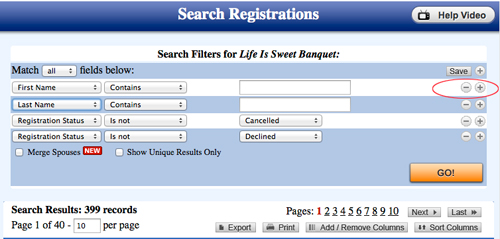
- Click the Add Filter icon (“+” sign) to add another filter to your search.
- Click the Remove this Filter icon (“-” sign) to remove a particular filter from your search.
- Each pulldown will have a list of available filters, or you can click "Other" to make more options available.
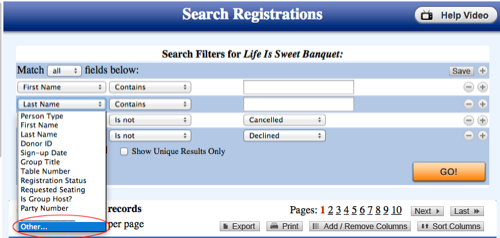
Add or Remove columns or fields in your report
You can choose which columns (fields) are displayed in the Search Results.
- Click Add/Remove Columns below the Go button.
- The Change the Search Results page will open.
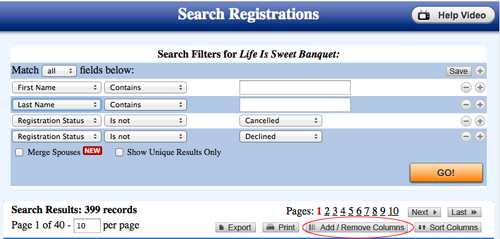
- In the left column titled “Field Name”, select the field names that you would like to appear in your search. De-select the field names that you would like to remove from your search.
- Click Continue.
Sort the results in your search
- Click the Sort Columns button.
- The “Sort Search Results” screen will appear.
- You can perform one or all of these tasks:
- Select a different field to sort by in the list box
- Select ‘Ascending’ or ‘Descending
- Click the Delete Sort Field icon (the “-” sign) to remove that field from the sort order
- Click the Add Sort Field icon (the “+” sign) to add another sorting level to your search
- Click Continue.
Note: By default, a search is sorted first by Last Name (Ascending), then by First Name (Ascending). This ensures that if there are two or more guests with the same last name, they will be sorted in alphabetical order. For example, “Ann Jones” will appear before “Bob Jones” if your search is sorted by Last Name then by First Name.
Export search results to Excel
When you are satisfied with your Search Results, you may want to transfer this information to a spreadsheet. A copy of the data specified in your Search will be saved to .CSV file, and you can view, change, and manipulate this information in your spreadsheet software
- Click the [ Export ] button at the bottom of the search results.
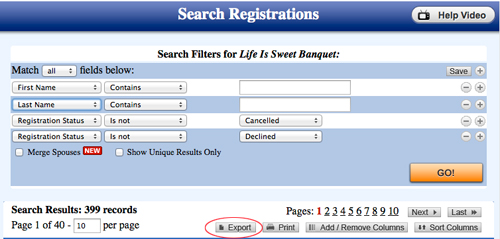
Print your search results
You can also print your search results. The printed copy will also include your ministry’s name, address, and logo (if available), and the date and time of printing.
- Click the Print button at the bottom of the search results.
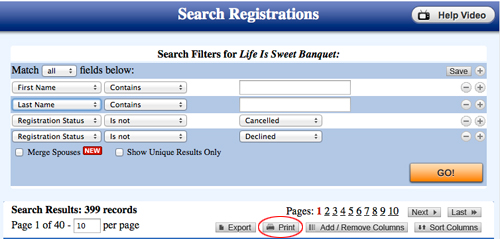
- Two new windows will appear:
- A window will open that shows you exactly how the printed search results will look.
- Your printer dialog box will open so that you can choose various options, such as which available printer to use, and the number of copies to print.
- Click Print.
Updated 7/13/16