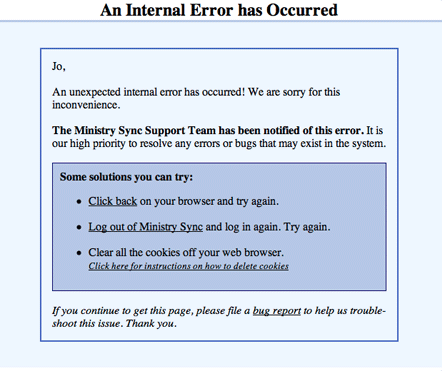
Cookies need to be enabled to work in Ministry Sync. If cookies are allowed, you may need to clear your cookies and your cache. The instructions for popular browsers are listed below.
- In Google Chrome: Click the 3 horizontal lines at the top-right and select Settings. In the new tab or window that opens, select “Advanced Settings” and then click on “Clear browsing history” and select "Clear cookies and other site plug-in data"
- In Firefox: Go to Tools or History -> Clear recent history. Check the box for Cache and Cookies and click the “Clear Now” button. The wording may vary with your version of Firefox. For example in some versions of Firefox you'll click the button next to “Details” under “Clear Recent History” and check the things you want to clear.
- In Internet Explorer 9 and above: Go to tools, and select Delete Browsing History ->Deselect Preserve Favorites website data, and select Temporary Internet files, Cookies, and History ->Click Delete.
- In Safari: Go to the Safari menu and choose Preferences -> Privacy -> Remove All Website Data.
- In mobile Safari: Go to settings -> Safari -> clear cookies and data.
- In Android: Start your browser. Tap Menu, and then tap More. Select Settings. Under "Privacy settings", select Clear cache, Clear history, or Clear all cookie data as appropriate, and then tap OK to accept (or Cancel to cancel) the deletion.
For information on clearing cookies on other browsers, you can do an Internet search on "clear cookies" for your specific browser or check this page for more instructions.